
در این آموزش فتوشاپ روش ایجاد یک پوستر فانتزی را به شما نشان خواهم داد که در آن از افکتهای نور و آتش استفاده خواهم کرد تا نتجیه پایانی حاصل شود.
ابزار استفاده شده:
برای دیدن اندازه اصلی تصاویر روی آنها کلیک کنید.
گام 1
من با یه بافت ساده دیوار ضربه دیده شده شروع کردم. من از اندازه بافت برای این اثر استفاده کردم. از تنظیم لایه Hue/Saturation استفاده کردم و مقدار Saturation را به -15 کاهش دادم.
گام 2
روشنایی اصلی پسزمینه با استفاده از فیلتر Lighting Effects به انجام میرسد. من یک لایه بالای لایه پسزمینه ساختم، ان را با رنگ سفید پر کردم و به Smart Object تبدیل کردم که اگر بخواهم بتوانم فیلتر روی آن ایجاد کنم. استفاده از Smart Objectها اجباری نیست و به نسخه فتوشاپ شما بستگی دارد، یا اگر از عناصر و المنتها استفاده میکنید، نمیتوانید از Smart Objectها استفاده کنید.
تنظیماتی که برای فیلتر استفاده کردم در تصویر زیر قابل مشاهده است. من از دو نقطهی نورانی استفاده کردم ولی شما سعی کنید چیزی شبیه بیه این را ایجاد کنید.
شما همچنین میتوانید یک لایه جدید ایجاد کنید و آن را با مشکلی پر کنید و از ماسک لایه (Layer Mask) و یک براش بزرگ نرم برای هر جایی که میخواهید افکت روشن داشته باشد استفاده کنید.
گام 3
زن را از پسزمینه جدا کنید و آن را به بالای همه لایهها اضافه کنید
گام 4
ادامه بدید و اژدها را به تصویر اضافه کنید در نتیجه همهی عناصر را در تصویر دارید و آنها را در گوشهها تنظیم کنید و ما از این به بعد به جزئیات خواهیم پرداخت. من از تصویر lair9 از بستهی اژدها استفاده کردم و توجه داشته باشید که آن را به صورت افقی برگرداندم که روبهروی صورت زن باشد. قسمتی از دم را هم مانند تصویر پاک کردم.
گام 5
بیایید با ایجاد سایههای زن و اژدها کمی عمق اضافه کنیم. من فقط چگونگی ایجاد سایه برای اژدها را به شما نشان میدهم و شما از همین تکنیک برای ایجاد سایه زن استفاده کنید.
لایه اژدها را Duplicate کنید (از لایه یک کپی دیگر ایجاد کنید) و اگر روی لایه اورجینال ماسک ایجاد کرده اید ماسک لایه را روی آن اعمال کنید. ( با کلیک راست کردن روی ماسک و زدن apply layer mask). با انتخاب لایه کپی، به Image>Adjustments>Hue/Saturation بروید و Lightness را به -100 کاهش دهید تا یک نسخه مشکی از اژدها بسازید. حالا لایه را به زیر لایه اژدها ببرید و آن را به سپت پایین مایل به چپ حرکت دهید. حالا Gaussian Blur را اعمال کنید و مقدار کدری آن را متناسب با لایه خود تغییر دهید.
گام 6
وقتی سایه اژدها و زن را ایجاد کردم از یک براش نرم با Opacity و Flow تقریبا 24% برای کشیدن مقداری سایه نرم زیر بدن اژدها استفاده کردم، به ویژه قسمت بالا زیر پاها که در گام قبلی سایهها را مخفی کردم.

گام 7
من میخوام یه روشنایی زرد در سمت چپ جایی که اژدها قرار دارد و یک روشنایی آبی در سمت راست ایجاد کنم. از سمت اژدها شروع کردم پس یه لایه جدید بالای لایه main light در گام 2 ساختم.
از یک رنگ نارنجی تیره استفاده کردم و حالت (blend mode) آن را روی Color Dodge قرار دادم. میزان کدری را هر مقدار که احساس میکنید مناسب است کم کنید. این بستگی دارد که روشنایی رنگ نارنجی شما در چه حد باشد. مطمئن شوید از یک براش نرم استفاده میکنید.
گام 8
از تصویر استاک جرقههای اژدها 1 استفاده کنید و آن را پشت ازدها قرار دهید. از قسمتهای آن استفاده کنید و سعی کنید آن را مطابق بدن تنظیم کنید. من آن را تغییر اندازه دادم و فقط از بعضی قسمتهای آن استفاده کردم و همچنین از mask استفاده کردم. فقط چند بار از آن کپی بگیرید و آن را بچرخانید. حالت (blend mode) آن را روی Screen قرار دهید تا پسزمینه مشکی آن را پنهان کنید. تصویر زیر را نگاه کنید:
از تصویر استاک جرقههای اژدها 2 استفاده کنید و جرقههای بیشتری اطراف اژدها اضافه کنید و از همان حالت Screen استفاده کنید.
گام 9
بهجای استفاده از لایههای تنظیم برای تنظیم اژدها من از استایلهای لایه استفاده کردم چون راحتتر هستند. همانطور که در تصویر زیر میبینید من افکت روشنایی و تغییر رنگ را با استفاده استایلهای لایه ایجاد کردم.
گام 10
من فقط یک تنظیم کوچک برای زن انجام دادم. من از لایه تنظیم Gradient Map به عنوان clipping mask برای افزودن هایلایتهای زرد بیشتر استفاده کردم. من از حالت Color و میزان کدری 30% برای آن استفاده کردم.
من از تصویر استاک آتش شمشیر و جرقههای اژدهای 2 برای افزودن تعدادی شعله به شمشیر استفاده کردم. همه اینها به عنوان clipping mask ایجاد شدهاند. به تصویر زیر برای فهم بیشتر دقت کنید.
گام 11
برای ایجاد روشنایی آبی در بدن زن من از یک براش نرم استفاده کردم و رو لایه clipping mask شده کشیدم. کاری که کردم این بود که یک لایه متصل (clipping mask) به لایه زن ساختم و حالت آن را روی Color Dodge تنظیم کردم. سپس از یک براش نرم با اندازه معمولی استفاده کردم و با آبی رسم کردم.
گام 12
من تعدادی لایه تنظیم برای آخرین افکتهای رنگی افزودم. من با طیف پیشفرض Gradient Map تنظیم روی Soft Light در 15% شروع کردم این بار به عنوان Clipping Mask استفاده نکردم چون میخواستم کل پیرامون را دربر بگیرد. من همچنین از تصویر استاک دود در حالت Screen استفاده کردم و تعدادی دود به هر دو طرف افزودم.
من از Hue/Saturation برای تغییر رنگ دود استفاده کردم و به رنگهایی که میخواستم تنظیم کردم (چپ-زرد و راست-آبی) اما بستگی به شما دارد دود سفید هم خوب به نظر میرسد.

گام 13
برای ایجاد افکت رنگ که در تصویر زیر میبینید یک لایه جدید ساختم و حالت (blend mode) آن را روی Color Dodge تنظیم کردم و با یک براش بزرگ نرم رسم کردم.
هنگام استفاده از حالت Color Dodge از رنگهای تیره استفاده کنید در غیر این صورت افکتهای روشن بسیار درخشنده خواهند شد. آزمون و خطا انجام دهید تا مقدار مناسب را پیدا کنید. من از میزان کدری 35% (Opacity) استفاده کردم چون نمیخواستم رنگها اشباع شوند.
گام 14
آخرین لایه تنظیم (adjustment layer) تنظیم Levels برای زیاد کردن هایلایتها به مقدار کم و ایجاد برجستگی بیشتر برای آتش روی اژدهاست.
نتیجه پایانی
امیدوارم از این آموزش لذت برده باشید و مورد استفاده شما واقع شده باشه. اشتراکگذاری سایت و این آموزش فراموشتون نشه.
منبع : temphaa.com
















 انتشار اولین شماره ماهنامه مدرسه مجازی ایرانیان
انتشار اولین شماره ماهنامه مدرسه مجازی ایرانیان 
 اکسپریا سونی در فیلم جدید جیمز باند Specter
اکسپریا سونی در فیلم جدید جیمز باند Specter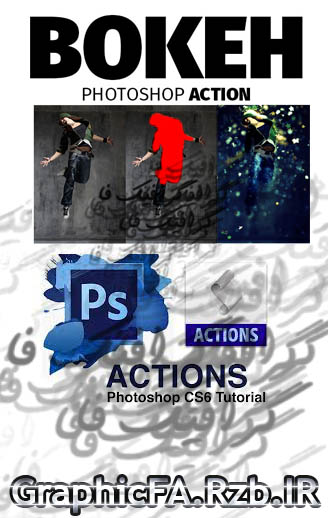 دانلود اکشن افکت Boken
دانلود اکشن افکت Boken